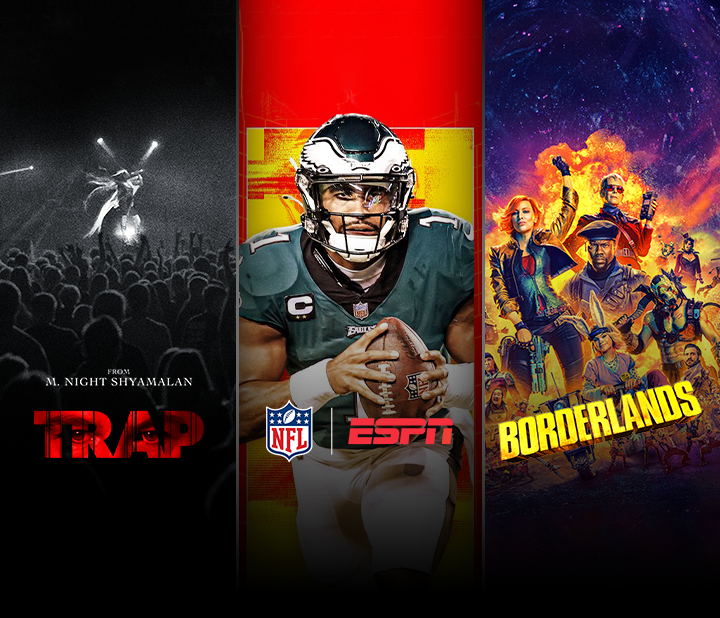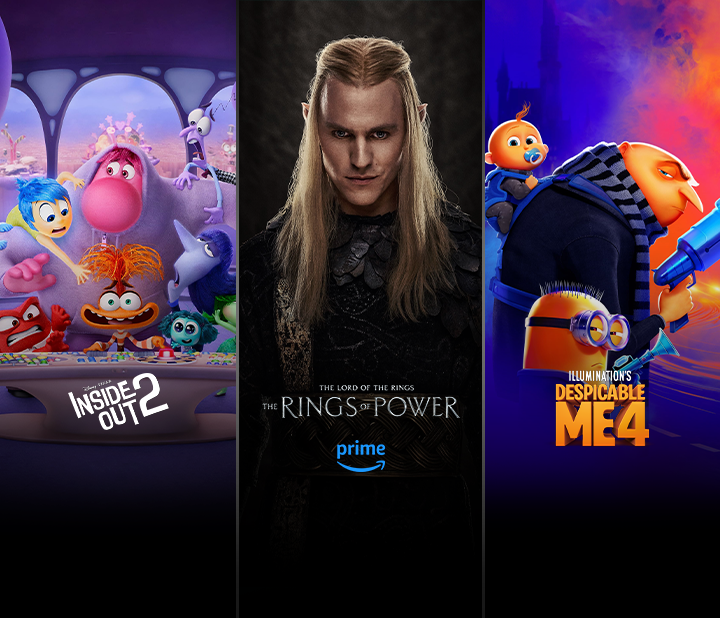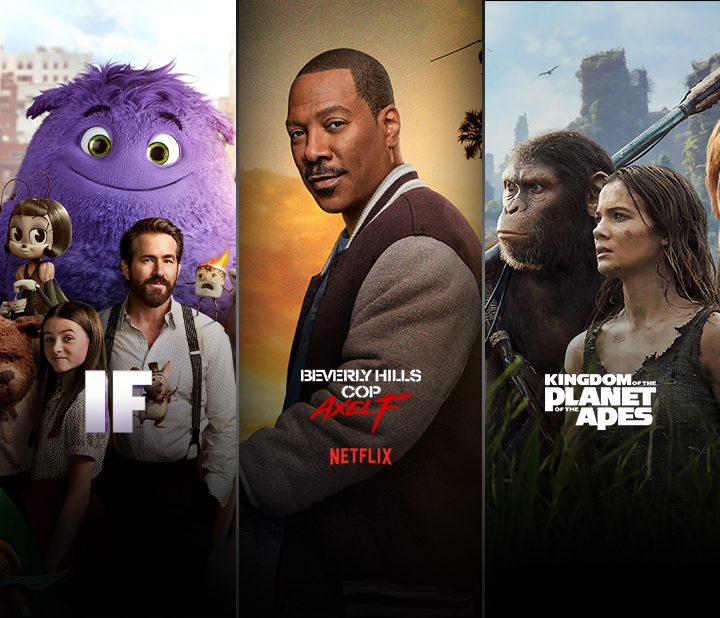Your Guide to Getting the Most Out of the New Fetch
All Fetch boxes (excluding Gen 2 PVRS) have now updated to the new 3.30 Acacia release. This is the biggest update we’ve done in the 12 years since Fetch launched, and enables us to better accommodate the ways that people access and consume content in this new era of streaming and apps. We’ve put together some tips and tricks to help you get familiar with the new Fetch.
We know that some existing Fetch customers, particularly heavy users of the PVR for recording of linear channels, are not loving the changes. We recognise that we got some bits wrong, have listened to the feedback, and are working improvements asap. We’ll provide a separate update on timings soon, and so have not covered recordings in our list below. We apologies for the inconvenience and are committed to addressing your concerns.
Here are our top 10 tips on getting the most out of your new Fetch.
1. Sign in to all of your apps
The Fetch My Stuff area is designed to make it easy for you to pick up a show or movie and continue watching from where you left off. To ensure this area is not overly cluttered, we only include content sources that you have access to. To make the most of My Stuff, we recommend that you to sign in to all of your Apps. We’re talking the free TV apps (7Plus, SBS On Demand etc), any streaming apps that you subscribe to (Netflix, Disney+ etc) , and even other free apps that offer personalised sign in experience like YouTube, Plex and Vevo.
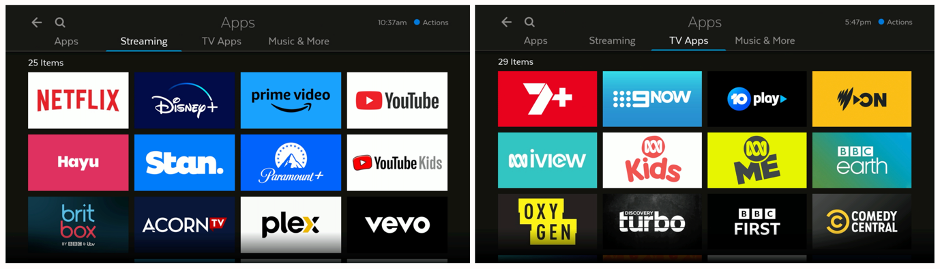
Simply use your existing user names and passwords, or create new ones if you don’t already have them. To find all the apps together simply press the Apps button on your remote, use the tabs to locate the different apps you use, and then follow the onscreen instructions for login / sign in etc. Doing this will improve both your My Stuff area and your “Ways to watch” suggestions.
2. Take Voice Control for a test drive
The newer Fetch remotes have a voice function so you can tell Fetch what you are looking for, or what you want to do without having to type. To use voice search press and hold the microphone button on the voice remote then speak slowly and clearly into the top of the remote. Examples of commands are “Open iView”, “Fetch ESPN”, “Open Netflix”, “Find Top Gun”, “That’s so Fetch”.
Need a voice remote? You have two options:
1. You can order one online at store.fetch.com.au/remote for $29.95, or
2. You can use the voice remote in the free Fetch Mobi App. Just download the app from the App Store or Google Play, pair the app with your Fetch box, and then use the voice remote inside the app to talk to Fetch.
3. Explore the power of Universal Search
Universal Search is the way to find what you are looking for across the whole of Fetch, all in one go. Use Voice control, or use the search icon at the very left of the menu to open search, and then type what you are looking for. Say good bye to jumping in and out of apps to find the best way to watch – the search results will show you everywhere an item of content is available, which episodes are where, and we even tell you whether they are free to you based on your subscriptions or require a purchase or subscription, all on one screen! You can then decide the best way for you to watch based on cost, ads vs. ad-free, quality of resolution, and closed captions.
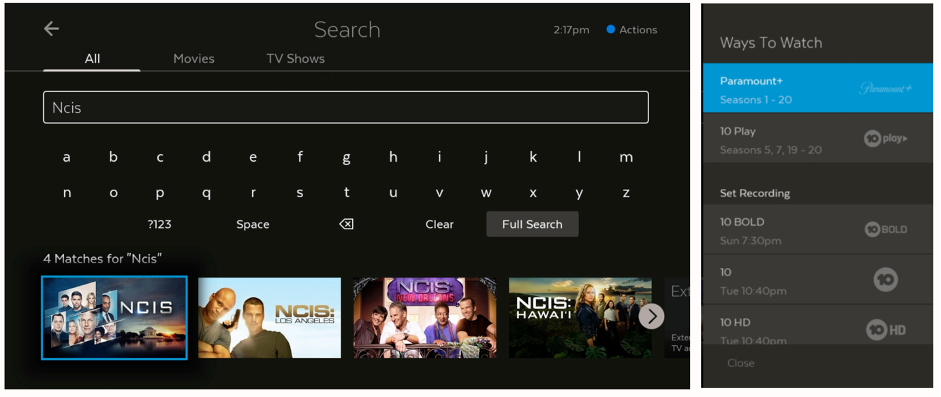
4. Make friends with My Stuff
My Stuff is where you go to find your stuff (funnily enough). You can continue watching things you’ve already started, pick up where you left off in your shows in selected streaming apps, and easily open your free-tv apps.
We’re still working on updates to this area to include a few more content sources so that you have the one place where you can see everything you use or have been watching. We are going to add direct access to recordings, and to any apps you are subscribed to or use (including YouTube, Plex, Media Hub, etc). We’ll let you know when these changes are ready to roll out.
In the meantime, the first row in My Stuff is “Continue Watching” and provides a direct link to the next available episode of any show or movie you’ve been watching in your TV Apps (catch-up), the Fetch store, your recordings, or the Fetch subscription channel apps (for on demand viewing) To continue watching where you left off simply choose a show or movie and press play.
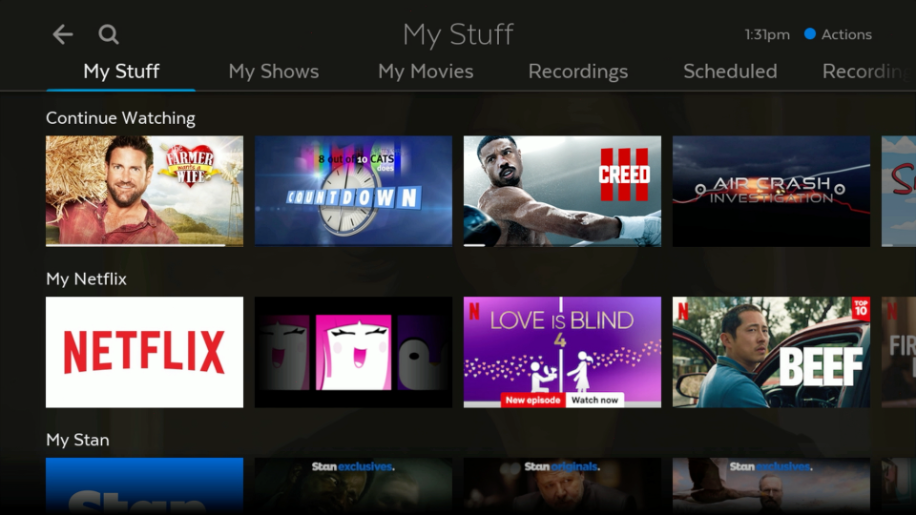
The next rows show what you have been watching on your Netflix, Paramount +, Prime Video and Stan apps (if you are subscribed to them), so you can just choose a show, and press paw to start watching where you left off without having to open the app. Content shown is from the most recent user profile that accessed the app on Fetch. To open the app or change users just click the app logo at the start of the row. We order these rows based on the most recently used apps in your household, and rely on the apps to provide us with personalised content feeds for each user, which is why we don’t yet have personalised rows for Disney+ and other streaming apps. We’ll be adding more rows over time as our content partners do the development work needed to get us the individual user information.
We’ve also added a row of logos for the Free TV apps, so you can quickly access these apps if you can’t find the show you want in your “Continue Watching” row.
5. Give “Last Watched” a whirl
If you love to flip between channels to watch multiple sporting events, or switch between news channels, or if you want to quickly get back to the last thing you were watching, then this one is for you. You can now press Paw to bring up your last watched info, making it super easy to jump back in. You can do this when you are watching any Fetch originated content (free to air and subscription channels, Movie Store, Movie Box, TV Store) and some apps including Stan, Paramount+, Optus Sport and the Free TV Apps. Sadly, not all of the streamers support this, which is why it doesn’t work when you are watching Netflix and some of the other services.

If you don’t want your kids, housemates, or S.O to see your guilty viewing pleasures, you can clear your Last Watched list by pressing the Red button.
If you’re an existing Fetch customer that has been using a Universal TV Remote to control Fetch, we know that this change means you now need to use the Fetch remote to control Fetch. We’re investigating solutions to this one, and will update you once we have more details. Sorry for the inconvenience.
6. Watch smarter with “Ways to Watch”
There’s so much content available across so many places these days that finding something you want to watch, and then working out the best way for you to watch it eats into your valuable viewing time. We’ve solved this with our new “Ways to Watch” feature that’s personalised to you based on the apps and channels you are subscribed and / or logged in to. When you select a movie or show that’s available in our store, we open a page with lots of info about the title, plus details of all the places you can watch it.
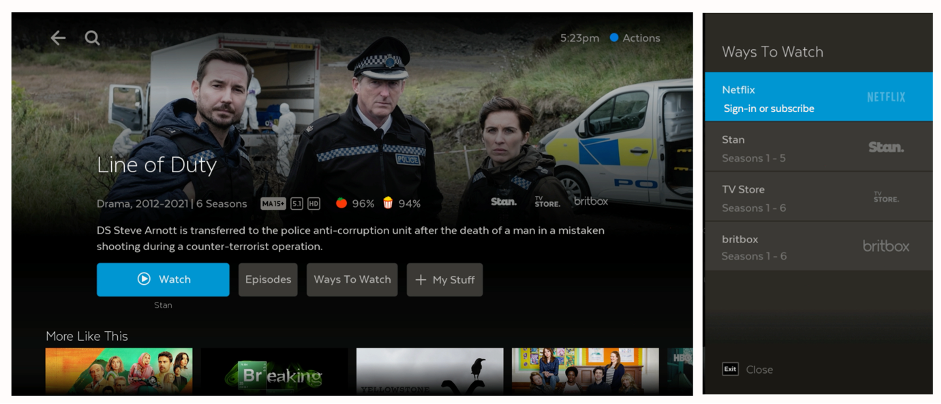
The suggested option (shown beneath the “watch” button) will be the best way for you, based on whether you have to pay more to access it or if it’s free to you, whether it has ads or not, and where it has the best resolution. Simply select the play button to start watching, or to see all your viewing options all on one screen, simply select the “Ways to Watch” button to see more details of everywhere it’s available for you on Fetch. We don’t push you to our store, or to a way you have to pay more for, if it’s available to you for no additional charge then that’s the way we suggest you watch.
7. Free yourself with “Free to me”
Kids seem to have a knack for choosing the movie that’s still in the Premium Buy window ($$$), when you’re hoping they go for something that’s free in Movie Box or on your Netflix or Disney+. Use the new “free to me” filter in the Movies and Shows areas to display only the things you can watch without having to rent, buy or subscribe to access. Simply press the green button to turn the filter on, and let the kids go wild on movies without you worrying about the extra cost.
8. Be guided by the Guide
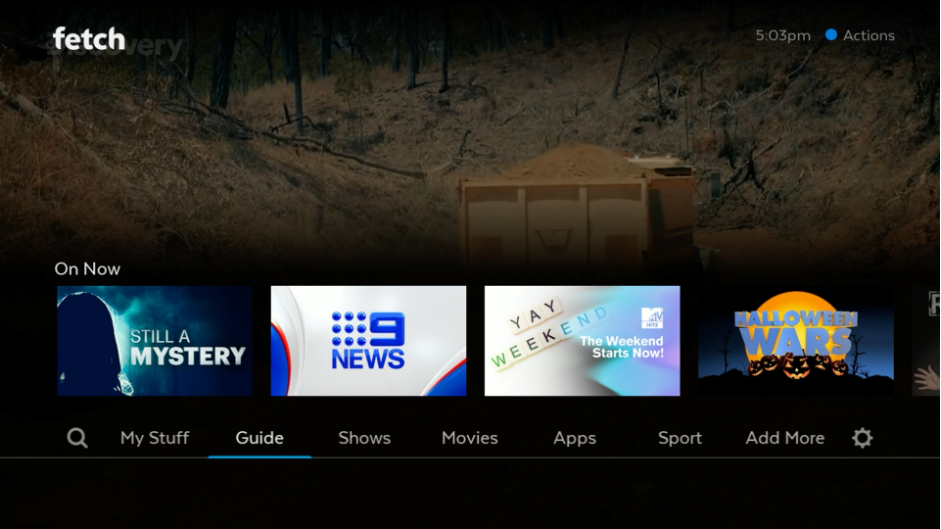
We didn’t make any changes in this update to the TV Guide itself, but we did add some new smarts to the images above the Guide tab on the Home Menu. The images that display above the menu are personalised to your home, based on the channels that you usually watch at that time of day. So whatever channels and shows your kids watch after school will be there at 3.30pm, and then when you sit down to watch in the evening, you’ll see the channels you usually watch at that time displayed. This makes it super easy to get to your favourite content without even needing to go into the Guide. Simply go up, select and image, and press paw to play. If you do want to go into the guide the quickest way is to press the TV Guide button on your remote, or you can press Menu and go across to Guide.
Don’t forget that once you are in the Guide you can add your favourite channels to the top of the list by pressing the Yellow button. The Green button takes you back to the top from anywhere within the Guide.
9. Slide into live Sport
Sometimes you just want to watch sport, either a particular live match on right now or just any sport or sports related show. The new Sport tab helps you find all the sport on now and available across Fetch.
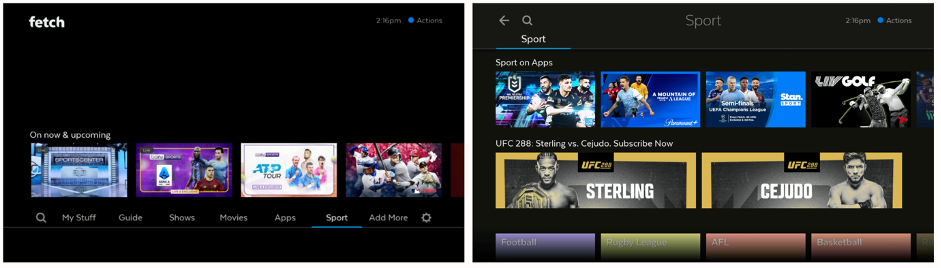
The images above the sport menu show what’s playing live right now on TV channels, and you simply select the image to link straight to the channel to start watching, without having to go into the TV guide first. And with lots of sport now moving into apps like Stan Sport and Optus Sport we’ve also made it easy to find live sport on now in the apps. Just go into the sports tab and browse the top row to see what’s available. You can also set teams recordings within Sport so you automatically record games for your favourite teams, plus browse all the options in beIN SPORT, YouTube and across all apps and channels. You may be surprised at how much great free sports content is available if you know where to look, and our new Sports tab is here to help.
10. Give up App jumping
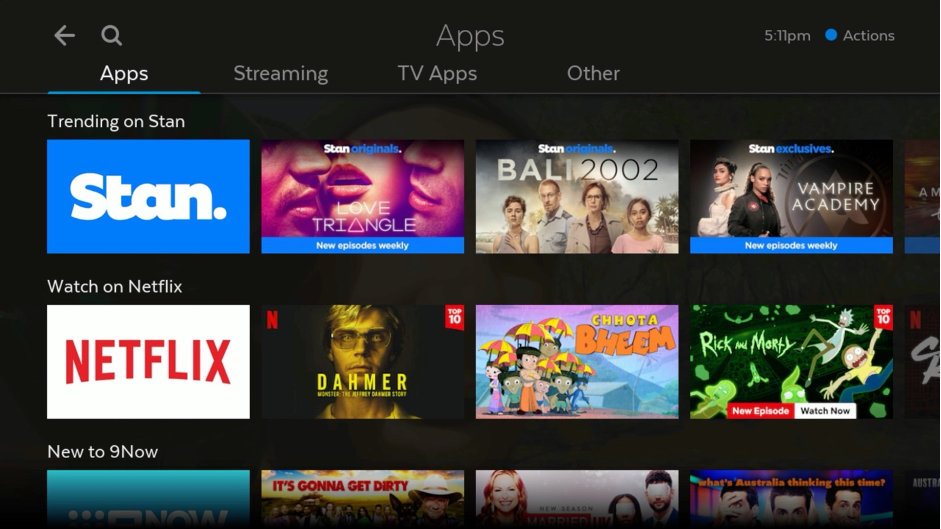
This one is for anyone who has ever wished you could browse what’s new and hot in all the streaming and TV apps, all at once, without having to go into every app and endlessly scroll. The new Apps tab makes this possible by bringing the latest featured content from the app providers and displaying it all on one page for you to browse. It’s a great way to discover your next show or movie on apps you already use, and also makes it easy for you to check out what’s available on some of the apps that you might never have thought to open.
So that’s our top 10 for now, but you can find loads more info on how to use the updated Fetch in our User Guides and Support Videos, and in the release notes.